Este tutorial es sobre el gestor bibliográfico que yo utilizo. Es lo que uso como manual cada vez que tengo que instalarlo en un nuevo ordenador. Lo publico por si a alguien más se puede ser de utilidad.
Un gestor bibliográfico
Un gestor bibliográfico es una herramienta importante para realizar cualquier trabajo académico en el que se vaya a citar bibliografía. Duele casi físicamente pensar en la gente (yo mismo hace unos años) que nunca ha utilizado uno y se enfrenta a las citas bibliográficas de forma manual, una de las tareas más pesadas y en las que se cometen más errores por no utilizar la herramienta adecuada.
Con un gestor bibliográfico el trabajo bibliográfico se hace en cuatro fases:
1. Introducir los datos de cada publicación en la base de datos. Se puede hacer de forma manual, pero lo correcto es hacerlo de forma automática desde la web de la publicación, sólo dando a un botón.
2. Añadir las citas mientras se escribe en cualquier procesador de texto, utilizando el plugin adecuado.
3. Crear la bibliografía, normalmente al final del documento, de forma automática, para todas las citas incluidas en el texto.
4. Seleccionar el formato para las citas en el texto y para la bibliografía, según donde se vaya a presentar el trabajo. Se suele hacer al principio, pero se puede cambiar en cualquier momento sin problemas. Los formatos para las distintas revistas y universidades importantes están ya establecidos, por lo que sólo hay que seleccionar el que se quiera utilizar.
De esta forma sale la bibliografía (y las citas) sin errores y sin tener que desesperarse por el formato de las mismas. Además la base de datos puede servir también para guardar las publicaciones en pdf o enlaces.
¿Porqué Zotero?
De los muchos gestores bibliográficos que existen los dos más populares probablemente son Zotero y Mendeley, aunque hay otros muchos.
Yo utilizo Zotero porque es multiplataforma, de código abierto y gratuito (se supone que para siempre). La única pega que tiene es que sólo deja guardar en la web hasta 300 mb, lo que se queda corto si pretendes guardar los pdf de toda tu bibliografía en su web. Además permite fácilmente exportar la base de datos o cada librería por separado y compartir distintas bibliotecas con otros usuarios. Mendeley ofrece más espacio (aunque también limitado, pero exporta peor y cuando lo he probado no me ha funcionado bien. Además es cerrado, propiedad de Elsevier, por lo que en cualquier momento puede ser de pago o cerrarse.
La limitación de espacio de Zotero se soluciona no guardando los pdf en su web sino en Dropbox, Drive o cualquier otra nube que utilices (ver configuración más adelante). En Zotero entonces se guarda sólo el enlace, por lo que no ocupa casi nada y el espacio se convierte en casi ilimitado.
Instalar Zotero
Es necesario hacerse una cuenta en la web de Zotero para poder sincronizar con ella.
Para realmente trabajar bien con Zotero, lo ideal es instalar la aplicación en el ordenador. Esta aplicación se sincronizará con tu cuenta cada vez que entres o que hagas algún cambio. Pero para importar bibliografía mejor con la aplicación. Los pasos para instalar todo correctamente son:
- Hacerse una cuenta en Zotero
- Instalar la aplicación de Zotero en tu ordenador
- Instalar Zotero connector, para obtener bibliografía de la web diréctamente.
- Instalar plugins para los procesadores de texto que utilices.
- Instalar otros plugins que utilices.
Una vez hechos estos pasos, pasaremos a la configuración de Zotero.
- Crear una cuenta. Para ello entrar en “Log in” y en Register for a free account.
Instalar la aplicación de Zotero
En linux está en los repositorios, por lo que sólo hay que buscarla e instalarla. En Windows o Mac supongo que pinchando en “Download” debería bajarse un .exe o similar que te instale la aplicación sin problemas.
Al instalar la aplicación te preguntará usuario y clave de tu cuenta de Zotero, introdúcela. También te preguntará (si no recuerdo mal) si quieres instalar el plugin para Office o para LibreOffice (lo que uses). Dile que sí. Será muy útil para crear las citas y la bibliografía en tus trabajos o publicaciones.
Instalar Zotero connector
También, desde dentro de tu cuenta, en “Download” (arriba-derecha), se puede descargar el plugin «Zotero connector» para Firefox, que es muy útil para introducir bibliografía desde el navegador.
Instalar plugins para los procesadores de texto
Desde Zotero podemos utilizar la biblioteca para citar artículos en nuestros trabajos o artículos. Hay plugins para Office, LibreOffice, e incluso Google Drive. Con éstos se puede citar los artículos en el texto e insertar una bibliografía al final. Para hacerlo en documentos Rmarkdown en R, también se puede, pero es necesario exportar la biblioteca previamente en el repositorio del proyecto.
Para instalar el plugin para el procesador de texto que utilices, durante la instalación de Zotero en el ordenador te habrá dado la opción. Si no lo hiciste en ese momento se puede hacer fácilmente siguiendo las indicaciones en la ayuda de Zotero.
Si no lo has utilizado nunca, deberías también entrar en la ayuda. Básicamente son botones para «crear cita», «crear bibliografía», actualizar y opciones.
Instalar otros plugins
De los muchos plugins posibles para ampliar las capacidades de Zotero (una de las ventajas del código abierto es que cualquiera, que sepa, puede programar un nuevo plugin) yo utilizo dos:
- ZotFile , organiza la base de datos de pdfs en una carpeta local para no llenar la nube de Zotero.
- Better BibTeX, exporta una biblioteca .bib que se sincroniza automáticamente cuando se añade algún registro. Es muy útil si escribes documentos en Rmarkdown, si no no la necesitas.
Para instalar un plugin en Zotero hay que bajarse el archivo .xpi y después entrar en Zotero > Herramientas > Complementos. Pinchar en la rueda de arriba a la derecha y en «Install add-on from file».
Configurar Zotero
Entrar en Zotero > Preferencias. Se abre una ventana con varias pestañas. Vamos a ir una por una.
General. Dejo todo marcado (viene así por defecto) excepto la pestaña «Tomar instantáneas automáticamente al crear elementos a partir de páginas web». Si se activa llena los registros de htmls poco útiles.
Sincronizar. Aquí tienes el enlace a tu cuenta de Zotero. Es importante desmarcar la casilla «Sincronizar contenido de texto completo» para que no se suban los pdf a la nube. Utilizaremos luego el plugin ZotFile para guardarlos en nuestro ordenador y enlazarlos en la nube.
Buscar. Configura la base de datos para las búsquedas. Como está predefinido está bien.
Exportar. Elige el estilo para la copia rápida. Se puede cambiar al que más te guste si lo utilizas.
Citar. Establece los estilos de las citas. Hay unos cuantos guardados localmente pero se pueden añadir los que se quieran con archivos .csl o pinchando en «Obtener estilos adicionales» que utiliza la web de estilos de Zotero.
También dentro de «Citar» está la pestaña para instalar los plugins para los procesadores de texto.
Avanzadas. De aquí vamos a cambiar sobre todo la pestaña «Archivos y carpetas«. En el Directorio base hay que poner la dirección del directorio en el que se quieren guardar los pdfs de todas las publicaciones de Zotero. En mi caso utilizo una carpeta dentro de Dropbox que llamo «zotero-biblio».
Para el directorio de datos y todo lo demás dejo los valores por defecto.
Configurar ZotFile
Esta extensión es la que nos va a permitir guardar los pdfs de los artículos en una carpeta local enlazada en Zotero, además de renombrarlos de forma homogénea. Esa carpeta se tiene que sincronizar entre los diferentes ordenadores en los que se utilice Zotero, por lo que yo he optado por una carpeta de Dropbox, pero podría ser Drive o cualquier otra nube que se sincronice.
Para configurar ZotFile, entrar en Zotero > Herramientas > ZotFile preferences… que entra otra vez en una ventana con varias pestañas:
General. Aquí hay que definir dos rutas:
- La primera de ellas, «Source Folder for Attaching New Files», es la localización de la carpeta por defecto en la que se bajan los archivos en el navegador web. Mira en tu navegador.
- La segunda, «Custom Location», es la carpeta con los pdfs que se sincronizará entre los diferentes ordenadores, en mi caso «/Dropbox/zotero-biblio».
- Además, en «Use subfolder defined by» yo tengo puesto «/%y» para que los pdfs estén en carpetas por años. En la i de información vienen los códigos para otras organizaciones (tiene que ser la misma en los distintos ordenadores que se usen).
Tablet Settings. No utilizo tablet, así que no cambio nada.
Renaming Rules. Aquí se especifica cómo quieres que se nombren los archivos pdf. En mi caso está por defecto que es «{%a_}{%y_}{%t}», es decir, autor, año y título. Tengo también marcadas «Change to lower case», «Replace blanks», «Maximum length of title = 60» y «Maximum number of authors = 1». Todo lo demás desmarcado (sobre todo la de «Use Zotero to Rename»).
Advanced Settings.Seleccionada pdf.js, «Always rename» en «Automatic rename new attachments» y todo desmarcado excepto «Remove special characters (diacritics) from filename».
De esta manera, teniendo la misma configuración en distintos ordenadores, puedo tener la biblioteca sincronizada.
Nota: Si ya tienes lleno Zotero, es muy fácil actualizar todas tus publicaciones, marcando todas las publicaciones de la librería y dando al botón derecho > Manage attachments > Rename attachments
Referencias
La información de este post ha sido modificada de la existente en «Zotero hacks: unlimited synced storage and its smooth use with rmarkdown«, que además explica cómo utilizarlo con Rmarkdown.
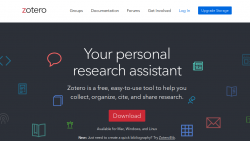
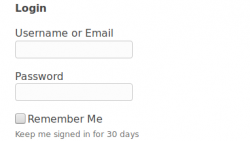
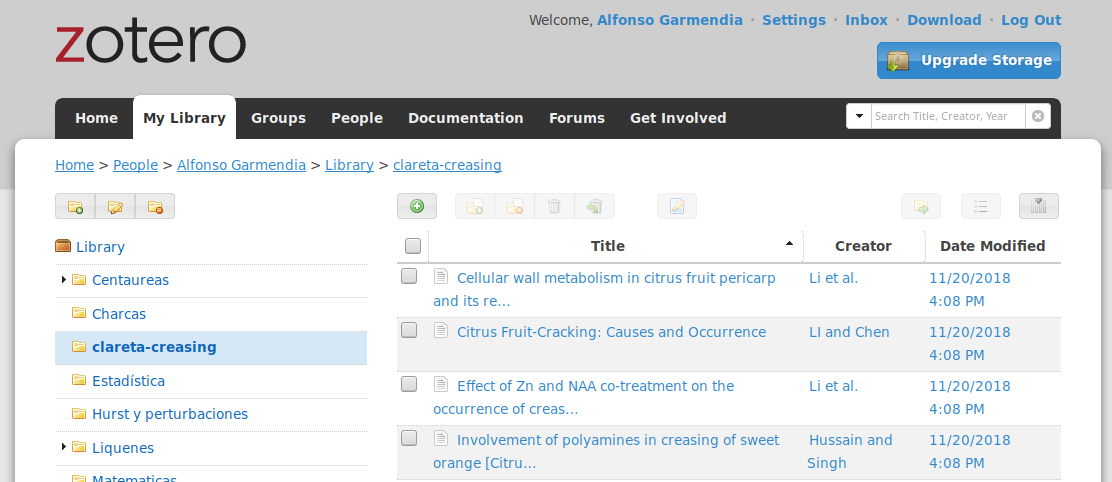
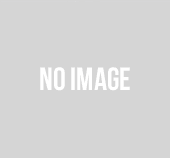
Subscribe via RSS View our Vimeo vidoes View our YouTube videos View Flickr photos Add on Google+ Like on Facebook Follow on Twitter